Cómo pasar textos escritos a mano a un editor de texto con Google Lens

¿Eres de los que aún coge los apuntes de clase a mano? Si luego te da pereza tener que pasarlos al ordenador quizás te interese saber que con la aplicación Google Lens puedes pasar cualquier escrito físico a un editor de texto como Word, Google Docs o similares. Te ayudará a ahorrar mucho tiempo cuando quieras pasar los apuntes de clase, una partitura musical, la lista de la compra o cualquier cosa que tengas escrita en la agenda del trabajo.
En esta otra información puedes consultar otras utilidades de Google Lens, como identificar monedas antiguas con el móvil.
Contenido de la información:
Cómo pasar un texto escrito a mano al ordenador
Para esto solo hay que usar la app Google Lens en nuestro móvil y Google Chrome en el ordenador. Si tienes un dispositivo Pixel esta aplicación ya viene preinstalada de fábrica. De igual manera, Google Lens está disponible para Android e iOS.
Una vez instalada dicha app, deberás abrir el navegador de Google Chrome en tu PC e iniciar sesión con la misma cuenta de usuario que estamos utilizando en la aplicación Google Lens de nuestro móvil.
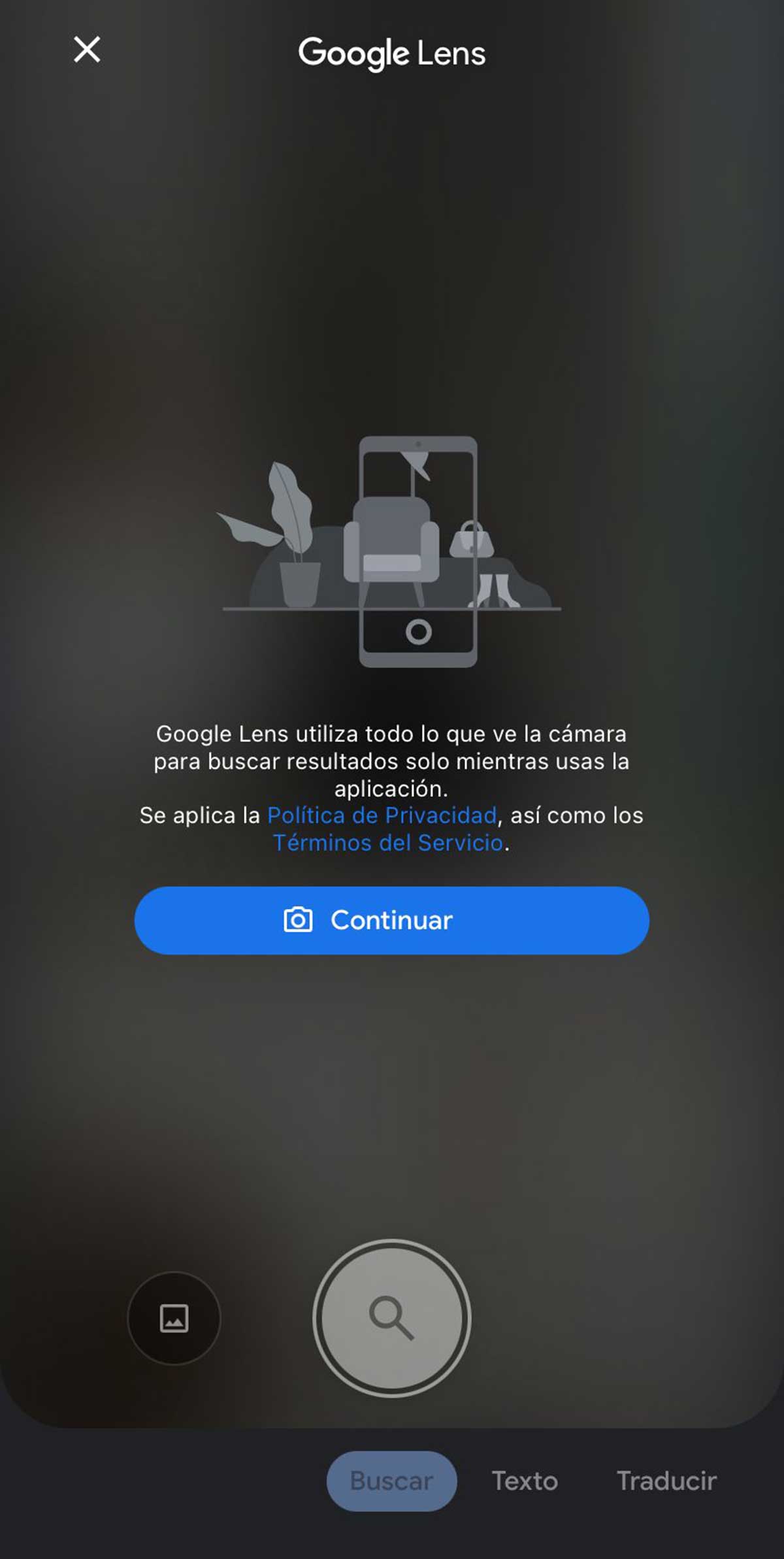
Nada más abrir la app de Google Lens, aparecerá un aviso para que aceptes que la app puede acceder a la cámara de tu móvil. Acepta para empezar a usar la aplicación.
A continuación, selecciona la opción ‘Texto‘ desde la parte inferior de la aplicación.
Después, hacemos una fotografía de la hoja donde se encuentra el texto que queremos pasar al ordenador. Automáticamente, Lens reconocerá el texto de la imagen y nos ofrece diferentes opciones: Seleccionar todo y Escuchar. Como lo que queremos es copiar el texto, pulsamos en Seleccionar todo. Si la aplicación reconoce texto de otras zonas de la fotografía, podemos modificar donde debe iniciar la selección del texto.
Con el texto ya seleccionado, en la parte inferior se mostrarán diferentes opciones: ‘Traducir‘, ‘Buscar‘ y ‘Copiar en el ordenador‘, siendo esta última la opción que debemos elegir para llevar el texto a la versión de Chrome que tenemos instalada en nuestro ordenador.
Una vez hecho lo anterior, aparecerá una notificación en la que se indica que el texto se ha copiado al portapapeles del PC a través de Google Chrome. Ya solo quedará pegarlo en el documento de texto que quieras usar, como Word, Google Docs, Writer de LibreOffice, el Bloc de Notas.
Recuerda repasar el texto por si Google Lens no identificado correctamente algún carácter y así lo puedas corregir.
Funciona mejor con texto impreso
Google Lens ha hecho un buen trabajo a la hora de hacer que su reconocimiento de caracteres reconozca las letras escritas a mano. No obstante, cada persona tiene una forma de escribir muy personal y, dependiendo del tipo de letra, es probable que este reconocimiento de caracteres no funcione muy bien en ocasiones.
Por ello, aunque nos puede servir para sacar de un apuro, Google Lens está pensado para reconocer los caracteres impresos en un papel, o en cualquier otra superficie, puesto que estos usan caracteres escritos a ordenador que son mucho más fácil de reconocer.
Otros programas para pasar texto a mano al ordenador
Algunas alternativas a Google Lens que realizan la misma función son las siguientes:
- Microsoft OneNote
- Google Docs
- Online OCR
- Wacom Bamboo Spark
- Evernote Scannable
- GoodNotes App
- MyScript Nebo

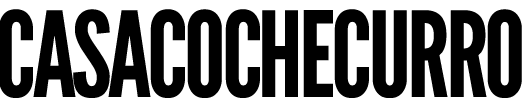
 El truco para liberar espacio de tu cuenta de Google
El truco para liberar espacio de tu cuenta de Google 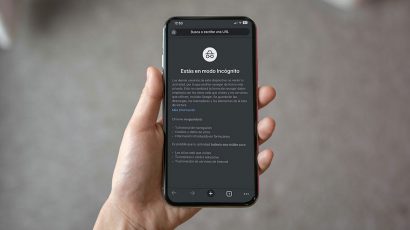 Así puedes abrir el modo incógnito de Google Chrome en tu móvil
Así puedes abrir el modo incógnito de Google Chrome en tu móvil  Qué tengo que hacer si me han robado mi cuenta de Gmail: Estos son los pasos para recuperarla
Qué tengo que hacer si me han robado mi cuenta de Gmail: Estos son los pasos para recuperarla  Cómo activar la función de aviso de radares en Google Maps
Cómo activar la función de aviso de radares en Google Maps 